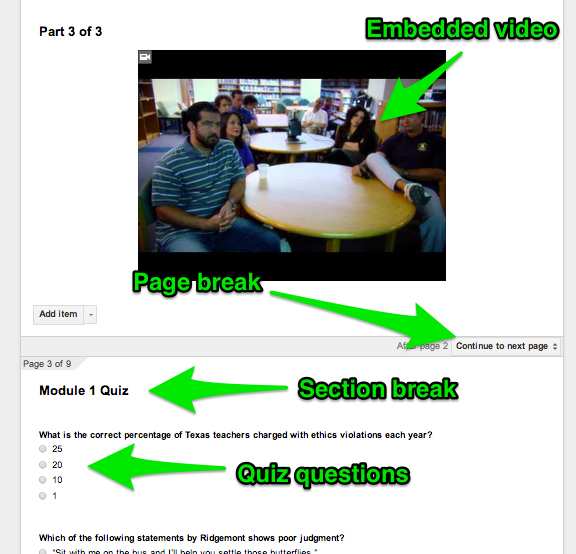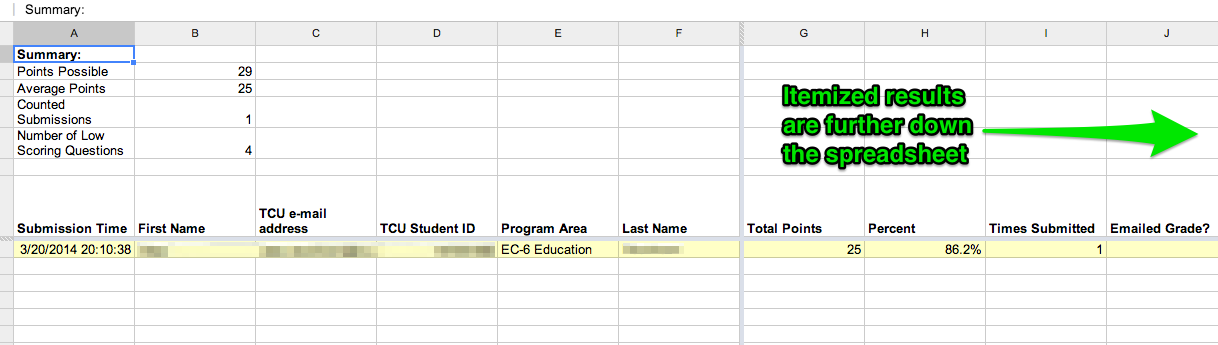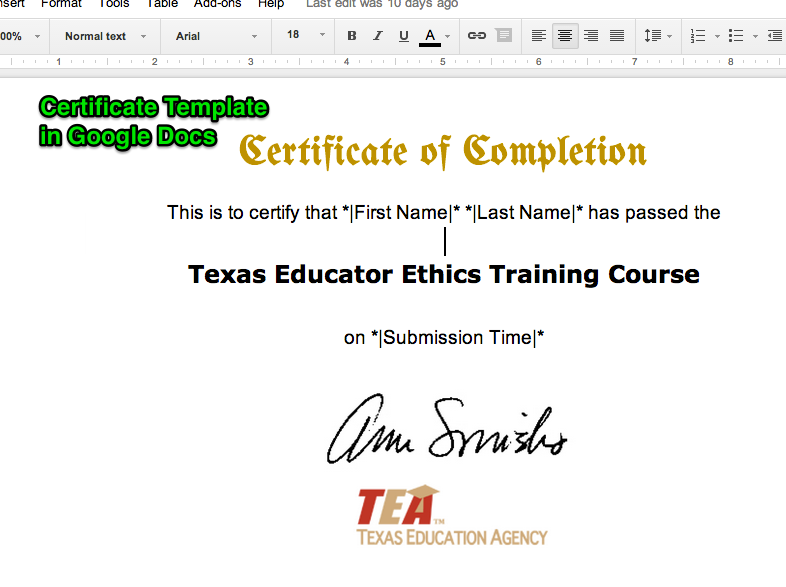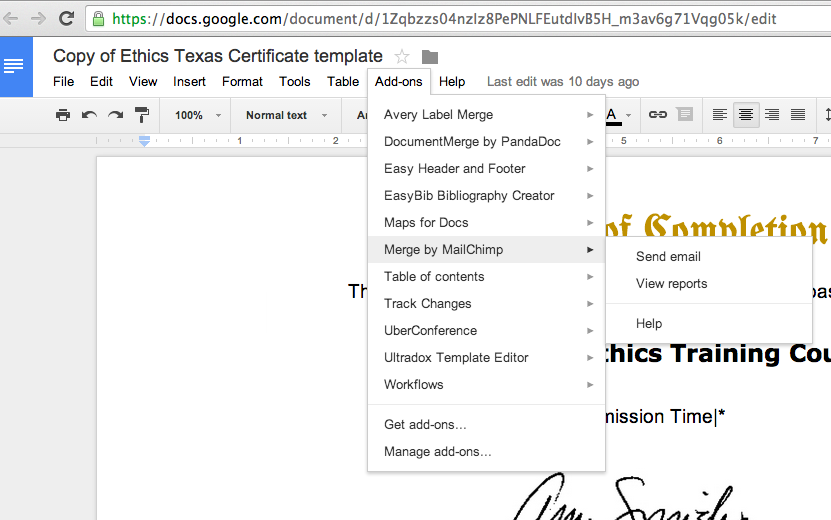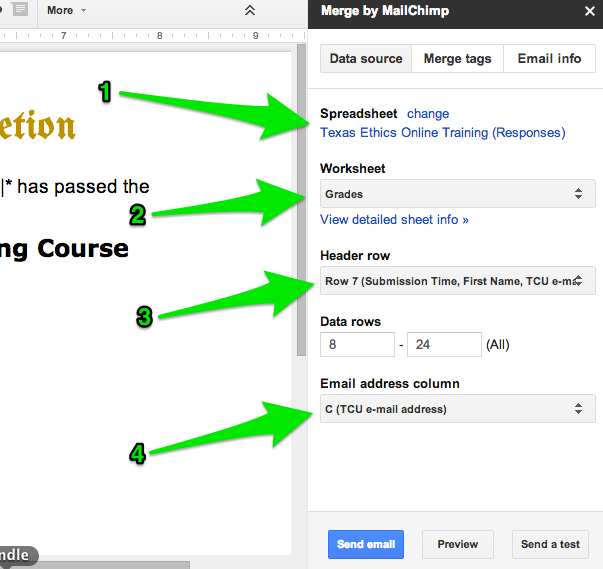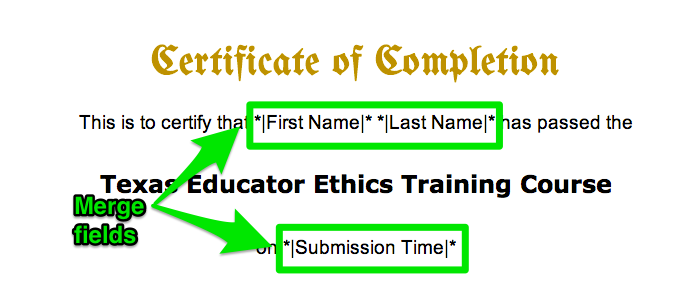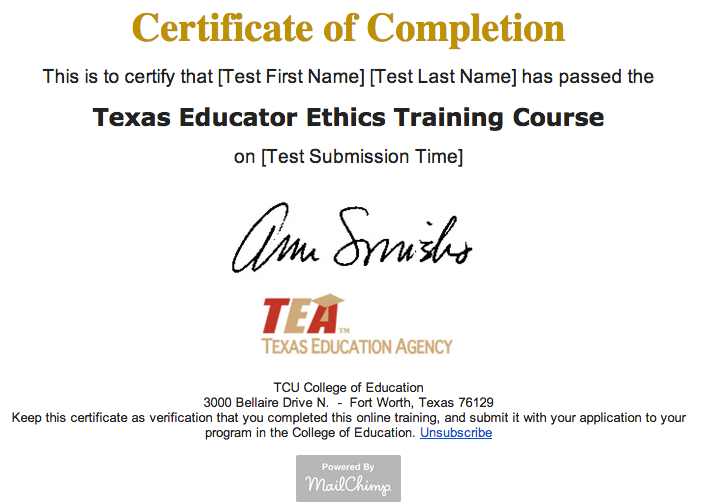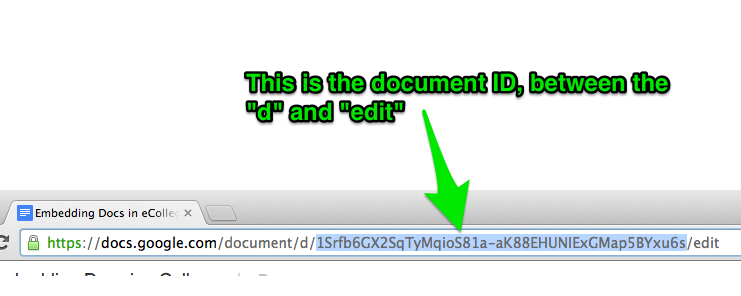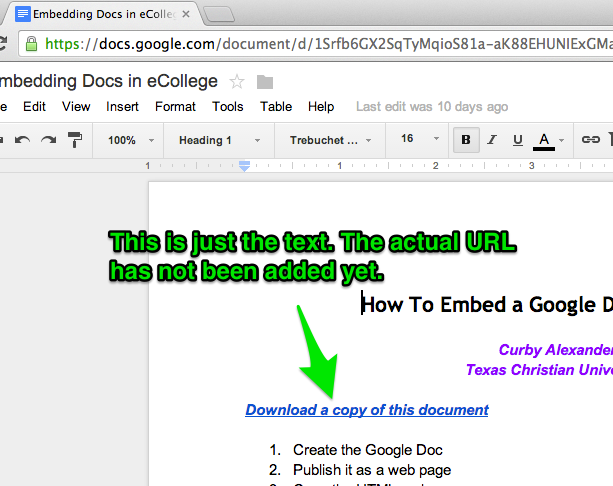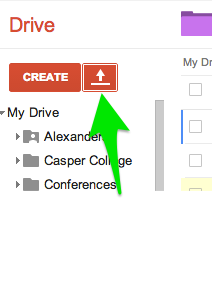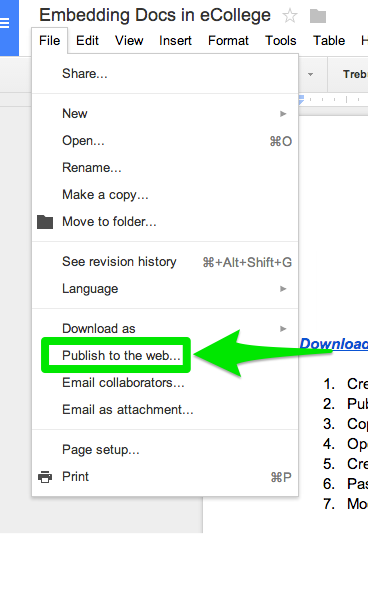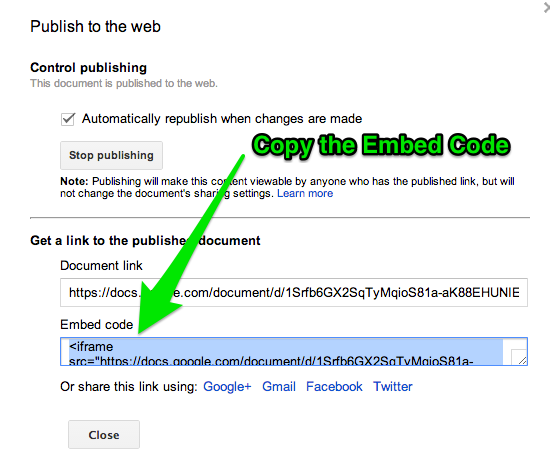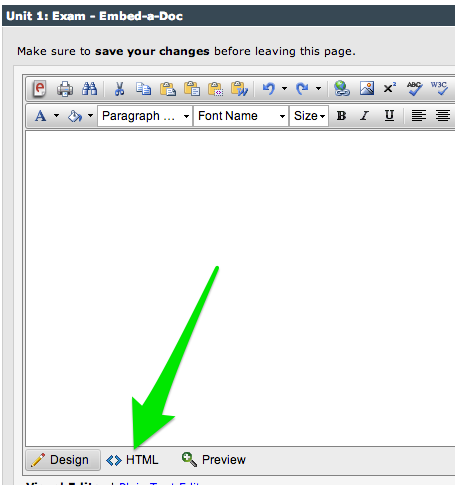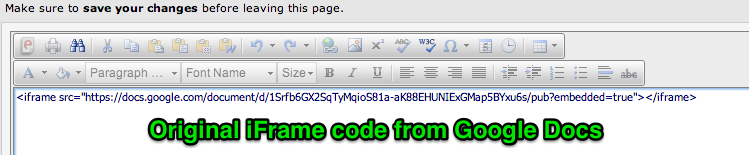Tonight in my graduate technology class, we spent most of the meeting testing and discussing a variety of video conferencing tools. I had a few criteria for choosing the tools we would demo:
- The tool had to have at least a free entry-level account
- The tool had to stream a video feed in real time
- The tool could not rely on installed software on both sides of the call (I strayed from this criterion with Skype)
So, my criteria were pretty simple, but considering the context of my learning environment, each of these was pretty important. I teach in a computer lab, and the computers do not allow installations. I did not have time to install software ahead of time, so I stuck close to applications that don't require a download and installation. The tools I chose were:
You can see the detailed results of our class meeting on Video Conferencing document.
Skype
The first tool we looked at was Skype. This video tool has been around for quite awhile, in tech years. I remember using it in 2006 to conference with people at different universities all over the country, and even then it worked pretty well. The main problem then was the hardware. Webcams were clunky and unpredictable. They required extra drivers and programs to work. But for a free tool, it was pretty amazing. Well, it hasn't changed much since then, and all changes have been for the better.
Because the lab computer did not have Skype or webcams and microphones, I had to demo this tool using to of my devices. So, I displayed my MacBook for the class using the projector, and I called myself using my wife's Skype account on my iPad. The students could see both ends of the call with the devices in the lab, and we were able to discuss most of the features of the tool. Even though this tool requires each user to install the program, it is quite easy to use and has several applications in schools. My favorite is Mystery Skype, which I have not had a chance to do yet. Skype allows for conference video call with up to 10 users.
Google Hangouts
The next tool we looked at was Google Hangouts. I had never actually used this tool before because, well, I don't really have a reason to. I had looked into using it with a different class I teach, but it was not a good match for what I was trying to do. So, I was excited to see how this would work with a class of 7 people. Each person had a Google account for other projects we have been working on, so I knew everyone would be able to join the session.
The process for joining the Hangout was a little more involved than I had thought it would be, but I pointed out to my class that it gets easier after they have done it a couple of times. One everyone was in, we were able to test the different features of this tool. We looked at screen sharing, chat, YouTube sharing, and I even tried on a few of the silly masks and hats. Since the students did not have webcams, we were not able to share control of the meeting, but I think they got the point. One constraint to this tool for large classes is that only 10 people can join a Hangout at one time. Hangouts on Air allows unlimited viewers, but as I will discuss, there are some limitations
After using Hangouts for a few minutes, we switched over to Google Hangouts on Air. I showed them my screen as I set up the live broadcast, then I showed them how to find the live feed. I enabled the Q&A feature (which in order to use, users must be logged in with a Google account) before I broadcast the meeting, and we were able to post a few questions and answers, which when clicked snap directly to each response without watching the entire video. We also used a stopwatch to monitor the lag time between when I did something on the screen and when the viewers actually saw. We determined that it was about 45 seconds, which was better than the first time I used Hangouts on Air.
One feature I personally like about Hangouts on Air is that the broadcast is automatically recorded and sent to my YouTube account. This removes the Q&A responses from the video, but it quickly creates an archive that others can watch within minutes of the original broadcast. If viewers access the recording from my Google+ profile, the questions and answers are still there. Overall, I am impressed by the many features of this tool. Logistically, I will need to think through how to use the Q&A tool with my class, but compared to other tools it is pretty easy to set up and use.
Join.Me
I first found out about this tool a few years back when I had to train a new instructor in a different state how to use Moodle. Even though she could not figure out the audio call feature and we had to use the phone, it was a great way for me to walk her through the LMS and answer questions about the course. Since then, this tool seems to have gotten even better and it is a great way to communicate with people, especially if you are helping them troubleshoot a problem on their computer or performing a demo of some software that runs on your machine.
Of all the solutions so far, this is the easiest one for collaborating or conferencing with a small group of people. The person who initiates the call is given a 9-digit code, which users can enter to join. The session can either be hosted directly through the browser, or users can install the join.me application on their computers, which allows the extra benefit of different people taking turns sharing their screens. The browser option only allows the session initiator to share his screen, which in this case was me.
Join.Me also has an audio feature where attendees can talk using an internet connection or phone call. Since no one in the class had a microphone, we were not able to test this feature, but when I joined the session from my iPad, the call feature worked great. This tool also has the ability to allow different attendees to control the host computer, and you can send files to the users from your computer. In terms of attendee engagement, there is a chat feature for questions or backchannel jibber jabber. Each session, when using the free account, allows 10 people to join a session.
Ustream
The final tool we looked at, which I have written about before, was Ustream. This is similar to Hangouts on Air, but there are some unique differences that make it better suited from some types of presentations. There are two ways to broadcast to a large audience: Broadcaster and Producer. Broadcaster works directly through the browser and only shows video from the webcam. There is no way to share your screen, which may be a limitation for some types of presentations. Producer is a free application you can download from Ustream, and it does enable screen sharing using yet another downloaded app. This option was a little hard to figure out the first time I was testing it, but it was pretty simple once I got used to it. Compared to Hangouts on Air, the lag time is much better. We tested it a couple of times, and it was around 15 seconds.
This tool does not automatically record broadcasts, but you have that option if you want. The presenter can turn the record feature on an off during the presentation, which might be a good way to break it up into smaller segments for later viewing. Whereas the landing page for Hangouts on Air is the presenters profile on Google+, Ustream lets you set up a "channel" that serves as a hub for all of your presentations. I like this better than the Google+ profile page, which serves as a hub for all my posts and updates. Ustream would definitely be easier to navigate as a student who is trying to find an archived recording because the broadcasts are not crowded out by other content. Recordings can also be migrated to YouTube if you want to embed it in a web page or blog.
Each broadcast also has a Social Stream feature, but users must be logged into Facebook, Twitter, or Ustream to post questions. I am pretty sure my students don't want their questions showing up in their Twitter feeds, so this may not be a great feature for all people. Just like Hangouts on Air, an unlimited number of users can view the presentation, but it is a one-way conversation. If you are collaborating with a small number of people, I recommend one of the other options.
And the winner is ...
Clearly, each tool we tested in my class has its unique set of features and some limitations. Some are good for small group collaboration, others are good for large presentations. Some are better for screen sharing, and others are good for performances. Just like with all technology solutions, you need to analyze the context in which the tool will be used before you settle on a tool. The context should dictate your choice of tool. This was a great experience for my students, and the whole process was actually pretty fun. I think 4 different tools is the ideal number to test in a 2-hour class meeting, and each student walked away with some good information about the affordances and constraints of different video conferencing tools.
 Last fall I taught a class on Digital Communication and Collaboration. We talked about, among other things, the power of creating a PLN (personal learning network). We read a book on this topic, shared a few articles, and had some interesting discussions. What we never really did was create or participate in a PLN in a meaningful or transformative way. This included me, who had always been a solitary and introspective kind of guy. I followed a few blogs and tweets, but I was not an active participant in any kind of PLN. This makes teaching the benefits of a PLN a really hard sell, to say the least. At the end of the semester, I was determined to change that.
Last fall I taught a class on Digital Communication and Collaboration. We talked about, among other things, the power of creating a PLN (personal learning network). We read a book on this topic, shared a few articles, and had some interesting discussions. What we never really did was create or participate in a PLN in a meaningful or transformative way. This included me, who had always been a solitary and introspective kind of guy. I followed a few blogs and tweets, but I was not an active participant in any kind of PLN. This makes teaching the benefits of a PLN a really hard sell, to say the least. At the end of the semester, I was determined to change that.