 The first time I saw a demo with clickers, I was hooked. I was a doc student at the University of Virginia, and the Curry School of Education had a class set of 30 clickers and a receiver that professors could check out and use with their classes. A colleague and I checked out the clickers to use with a class of preservice teachers. We spent about two hours setting them up and testing them, and everything seemed to be on track for an exciting romp of student engagement and deep learning. (sarcasm). Honestly, we just wanted to see how they worked and look cool in front of the students.
The short story is this activity totally flopped. The student accounts did not work and only about one-fourth of the clickers would register with the receiver. We spent a little time doing the awkward technology dance, then we bailed on the idea and proceeded with our activity sans clickers.
The first time I saw a demo with clickers, I was hooked. I was a doc student at the University of Virginia, and the Curry School of Education had a class set of 30 clickers and a receiver that professors could check out and use with their classes. A colleague and I checked out the clickers to use with a class of preservice teachers. We spent about two hours setting them up and testing them, and everything seemed to be on track for an exciting romp of student engagement and deep learning. (sarcasm). Honestly, we just wanted to see how they worked and look cool in front of the students.
The short story is this activity totally flopped. The student accounts did not work and only about one-fourth of the clickers would register with the receiver. We spent a little time doing the awkward technology dance, then we bailed on the idea and proceeded with our activity sans clickers.
I have had this same experience in a dozen or so classes, workshops, meetings, and conference presentations. Thankfully, none of these have been at my expense, other than the annoying time lapse created by people insisting something will work if they bang on it long enough. In my own teaching, I had all but abandoned the use of clickers simply because they never seemed to work properly. Rather, I would use strategies that I knew were more stable, such as Google Forms. I could create a short form, send it to the students (via e-mail or a bit.ly address) and get instant feedback from my students. The interface was pretty simple, and assuming I didn't ask my students questions requiring a long, wordy response, I could take a quick pulse from the class in a matter of minutes.
Most of my classes have met in computer labs, so access to a browser has never been a problem. However, I had to rethink how to implement this strategy when I was in a traditional classroom. I tried having students send responses from these forms using their phones a couple of times, but the forms did not render very well on the small screen. This was also before smartphones had the kind of saturation they do now. About half my students had smartphones, and some of them were a little sensitive about using data for school activities (though no one seems to hesitate when it comes to sending and receiving texts during class). Go figure.
Once I started teaching a large lecture-type class at TCU, I knew I had to start thinking again about ways to engage the class. I found it very difficult to encourage discussion among a hundred students, and the "think, pair, share" technique was wearing thin because their mini-discussion never went anywhere. Very few of the students actually wanted to share their conversation with everyone else, and those that did were my usual suspects who did all the talking. I began researching ways to facilitate clickery-type activities in my large class without making the students buy actual clickers (at a $100 a pop) or bring their laptops (and all the wifi connectivity issues that come along with that).
After a lot of searching around and trying different apps, I settled on Socrative. Socrative is an app that works on multiple platforms (i.e., browser, iPhone and Android app, tablet), and it can be controlled by the teacher from either a computer or mobile device. Teachers can send out general questions (Multiple Choice, True/False, Short Answer), or they can create quizzes ahead of time and send those to students. Responses from preformed quizzes can be aggregated into a spreadsheet and sent to the teacher for later analysis. There is a separate app for teachers and students, and there are separate URLs for both if anyone is using a browser.
The best feature of this app, in my opinion, is the ability to create quizzes in a spreadsheet and upload them to the teacher account. I have found the spreadsheet to be much easier to use than the web interface because of how easy it is to copy and paste items, as well as move things around. Here is an example of a quiz created using the template, and you can download it from Socrative here. Once students have completed a preformed quiz, you are given the results in a spreadsheet. Below are two examples of what these reports look like. Correct answers are highlighted in green and incorrect in red. You can also see if a student did not respond. Students have to enter their name before they start the quiz, but I deleted them in these examples.
Running a close second to the spreadsheet-import feature is that results are updated in real time on the teacher app or account. I could display the teacher screen and see the results change as students sent in their responses. I still have not found a way to show both the questions and the results at the same time, but this hasn't been a deal breaker for me.
Quizzes can take the form of traditional MC or TF, short answer, Space Race or short answer. My college students had a strange euphoric response to the Space Race activities, which I cannot fully explain. Actually, the response from the students was very positive. They all added the app to their phones, and I would put SOCRATIVE at the top of the page that included a question. Without fail, when SOCRATIVE popped up on the screen, the class instinctively grabbed their phones and waited for the question. They even memorized my room number, which was helpful for those times I became the absent-minded professor and couldn't remember it.
A final perk of this tool is that it runs through the Cloud rather than relying on infrared sensors to send and receive signals. As long as both the student and teacher devices are connected to the Internet, the tools works. To date, I have used this tool about 100 times and never had issues with data being received. I have had a few instances of students getting a weak signal on their phones, but those instances have been isolated and infrequent.
On my mid-semester questionnaire, several students mentioned this tool specifically and remarked that they liked seeing the results from these short discussion questions show up immediately on the screen. Turns out, students like seeing how their ideas or opinions compare with everyone else. They also like using their own phones or computers to do this without having to purchase an clicker. Pedagogically, I would typically have the students discuss the questions in pairs or groups of three and make them converge on an answer. I tried to make the responses such that students had to choose between all seemingly good options. I like to think the discussion was the best part of the activity and the technology just facilitated it.
So, how do you facilitate class discussion? Do you use clickers or apps to do this? What are you techniques?




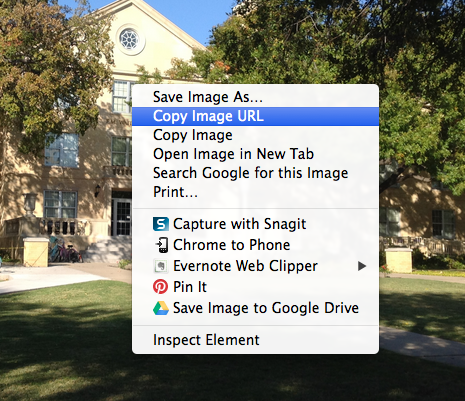


 When my college got a cart with 20 iPads, I began brimming with ideas. I had been teaching in a computer lab for about 7 years, and there were many ideas I had always wanted to try on tablets and mobile devices.
When my college got a cart with 20 iPads, I began brimming with ideas. I had been teaching in a computer lab for about 7 years, and there were many ideas I had always wanted to try on tablets and mobile devices.